Ce cours n’est actuellement pas disponible pour les étudiants
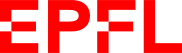
- Contact
- EPFL CH-1015 Lausanne
- +41 21 693 11 11
Suivre les pulsations de l'EPFL sur les réseaux sociaux
© 2023 EPFL, tous droits réservés
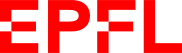
Suivre les pulsations de l'EPFL sur les réseaux sociaux
© 2023 EPFL, tous droits réservés